Water Suite Set-Up & Settings
💡 Fiirst, you'll need to set up your water monitoring locations for the Water Suite in the Mapistry site map. Then, you'll configure the rest of the Water Suite settings in the Records Section, located at the bottom of your site's Mapistry dashboard.
Setting Up Monitoring Locations in the Map
Add Locations to the Map
Follow the steps below to add your water monitoring locations to your Mapistry Site Map. If any new locations are needed in the future, follow these same steps.
- Open the Mapping Tool from the icon on the bottom left in the Navigation Bar

- For each type of water medium (Stormwater, Wastewater, Groundwater, Mixed, Potable, Source/Influent, or Other) you want to add monitoring locations for, create a separate layer for each one.
💡[Designating each layer's water medium will allow you to filter and view data by the different water medium(s) in Water Analytics]- When you create the layer, check the box for "Layer contains discharge locations," then specify the water medium type and click save. Doing this will not only link it to your Water Suite settings for sampling results, but also allow features on the layer to be tied to any fields in inspection forms that are linked to this designation

- Add your monitoring locations to the applicable layer, and name them uniquely.
- Note: You may already have layers for monitoring points with the corresponding water medium designation on your map (ex: Discharge Locations: Stormwater and/or Discharge Locations: Wastewater like in the following screenshots)

- When you create the layer, check the box for "Layer contains discharge locations," then specify the water medium type and click save. Doing this will not only link it to your Water Suite settings for sampling results, but also allow features on the layer to be tied to any fields in inspection forms that are linked to this designation
Ability to Upload QA Results from the Lab
If you receive QA results (ex: Duplicates, Equipment Blanks, Field Blanks) and you would also like to track this data in Mapistry, you'll need to set this up for each monitoring location (aka each feature on the map in a Monitoring Locations layer) that you want to upload QA results for. [Designating QA results here will allow you to upload the QA data, matching to these designations, compare the actual result to the QA results for a respective location, and also easily toggle QA data on/off from your view in Water Analytics]
- For the monitoring location that you want to upload QA results for, open the "Edit Feature" view by clicking directly on the feature or expanding the layer view on the left and clicking on the pencil icon next to the feature that has QA results.
- For layers that have been set up as Monitoring Locations, the Edit Feature view will have a "Additional Sample Types" field near the top, where you can specify the type(s) of QA results you'll be uploading for that location. Select all that apply

Repeat this process for each monitoring location on each layer that will need QA results uploaded
Water Settings
Configure flow and sampling parameter requirement settings for the Water Suite in the Records Section, located at the bottom of your site's Mapistry dashboard.
Flow Log Settings
Configure your flow log settings if you have a numeric limit on flow or volume.
In the Records Section, located at the bottom of your site's Mapistry dashboard, select "Water: Flow Log", click on the three dots on the right, and select "Flow Log Settings"
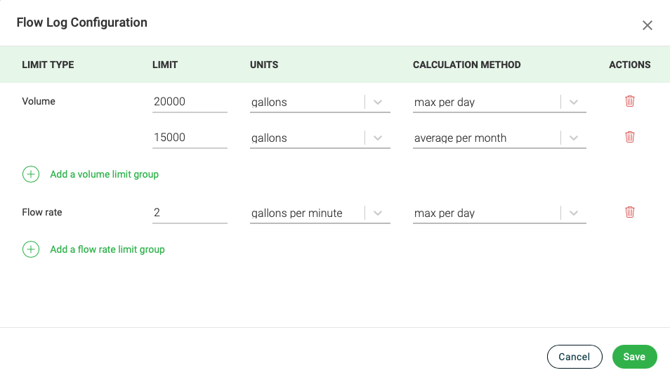
Water Sampling Parameter Settings
Specify which parameter(s) you sample for, for each monitoring location. For each combination of parameter and monitoring location, specify the sample type (ex: Grab/Composite), sampling frequency, and limit information (calculation methodology, numeric limit value(s) & units).
In the Records Section, located at the bottom of your site's Mapistry dashboard, select "Water: Sampling Results", click on the three dots on the right, and select "Sampling Parameter Settings"


-
- If a parameter & location has more than one numeric limit, click "Add a limit group" to add a new row to enter limit information.
- If you don't have a specific numeric limit, but you need to report a calculation (ex: the daily max or monthly average), create a limit group for each value you need to report, but leave the "Limit" field blank.
- If you specify a limit for a parameter in mass load units ("lbs/day"), the mass load calculation will occur in Mapistry and be compared to the respective limit. In order for a mass load calculation to occur, you must upload both a sampling result for a parameter (in concentration units (ex: mg/L)) AND a flow log for the same sample date and same monitoring location for Mapistry to calculate lbs/day.

Once all your settings are complete, click save

Follow the same steps whenever you need to add to or update your sampling parameter settings. Note: when uploading analytical results to Mapistry, you'll receive an error any time you try to upload results for a parameter and sampling location that does not have a specified Sample Type, Frequency, Limit Group.
Therefore, if you sample for a new parameter and want to upload those results to Mapistry, be sure to add the necessary information for the parameter and its monitoring locations before attempting to upload the results.

End of Article
Support
If you have any questions or need further assistance, please e-mail help@mapistry.com.
