Uploading Aerial/Georeferenced Images as a Basemap
Georeferencing is the process of assigning geographic coordinates to a raster image to define its location in the world based on a map coordinate system. The relevant coordinate transforms are typically stored within the image file (GeoTIFF is an example of a georeferenced file format), though there are many possible ways to implement georeferencing. You can upload aerial or similar georeferenced image files to the map to use as a base map in Mapistry.
To add a georeferenced image file within your Mapistry map:
- Add a new layer by clicking on the “+” symbol located in the “Layers” sidebar in the Map

- Name your layer and choose "Aerial Imagery" as the Type
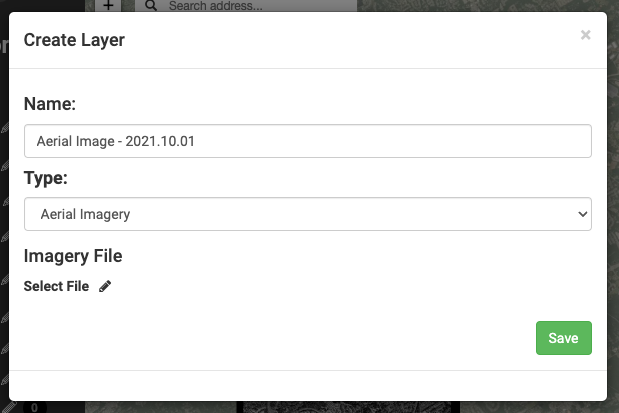
- Click on the "Select File" pencil icon under Imagery File and choose from your files the georeferenced image you'd like to upload
- Click “Save” and the file will start uploading. A status bar will appear in the bottom right-hand side of the screen to show the progress. DO NOT EXIT OR REFRESH THIS PAGE UNTIL THE FILE HAS BEEN COMPLETELY UPLOADED.

- Once the file is uploaded, it may take a few minutes to finish processing so that you can view it. While it's processing, a spinning wheel will appear next to the corresponding aerial imagery layer.

- Once the file is processed and available to view, a green cloud icon will replace the spinning wheel next to the corresponding aerial imagery layer.

-
- If there is no image file uploaded to an Aerial Imagery layer, the cloud icon will be yellow.

-
- If there is an error processing the file you uploaded to an Aerial Imagery layer, the cloud icon will be red

- Navigate to the area on the map where the georeferenced file is located and turn the layer on to see it on the map. You can turn the layer on and off, similar to other map layers, depending on the view you want to see on the map
- You can click the "edit layer" pencil icon to:

- Rename the layer or Swap out the image file in the "Details" tab

- Change the fill opacity of the image in the "Styles" tab
- Rename the layer or Swap out the image file in the "Details" tab

Tips:
- Each aerial layer corresponds to one aerial image file. If you need to upload multiple image files, create a layer for each one
- It's helpful to name your aerial image layers descriptively (especially if you have multiple image layers) with information about that image (ex: the date of the image, area of the site, etc)
- Aerial imagery layers will appear below your point, polygon, and polyline layers and above the default Mapistry base map layer.
The georeferenced file needs to meet one of these requirements:
| File Type | Transfer Limit |
| GeoTIFF | 10 GB |
| GPX | 260 MB |
| KML | 260 MB with 15 layers or fewer |
| MBTiles | 25 GB |
| Shapefile | 260 MB (combined uncompressed size of •shp and .dbf files). You must upload shapefiles as a compressed (. zip ) file. |

If you have any questions, please contact help@mapistry.com or call (510) 313-1422.
