Completing a Form
To enter an inspection form, click on the circle representing the month, week, or day the inspection is due or click on the inspection title from the Action Items widget.
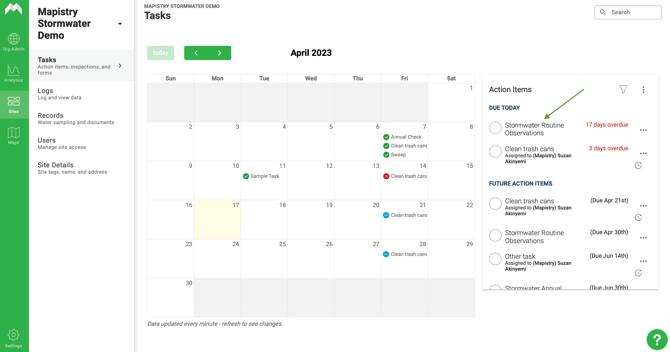
When you are completing an inspection form, you will notice the sections of the inspection are outlined on the left-hand side. This is your navigation outline. Click on the desired sections in your outline to move through your inspection form.
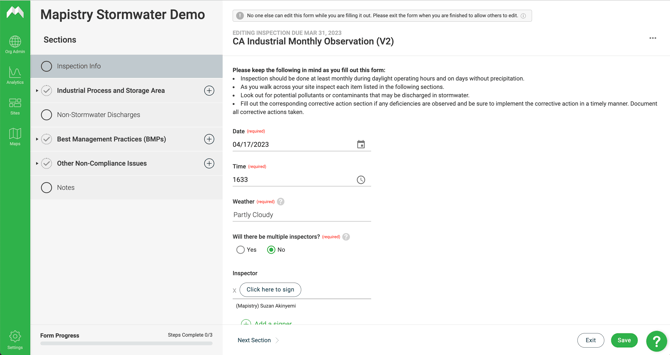
As you answer the questions on the right, make sure to answer all of the fields marked with red "required" text. Completed sections will generate a green checkmark in their respective circles as you work through the form. Sections without required fields still need to be clicked on and reviewed to be considered "complete."
💡Note: Gray-outlined checkmarks are used to identify sections that are considered complete when it does not have any inspection items. To add items in this section, click on the "+" icon.
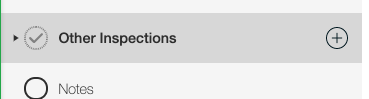
Once all the updates to your form are done, make sure to click Save on the bottom right corner to save your work. Clicking Save will also identify any sections of the inspection form that are left incomplete.
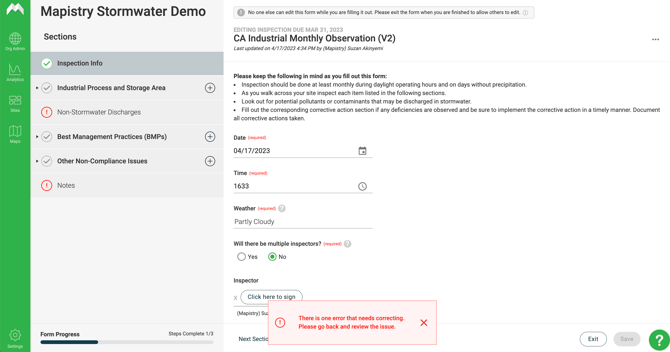
If you find an incomplete section, simply re-enter the section, fill out the information needed, and save it again. This is what a correctly completed inspection form should look like (note the full progress bar at the bottom left of the page):
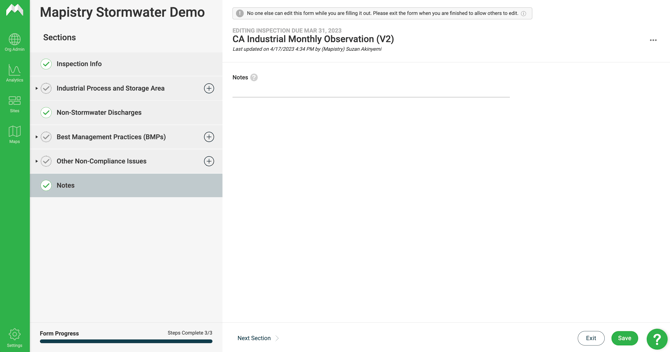
Download single inspection forms anytime by clicking on the three dots in the top right corner and then clicking on 'Email PDF.'
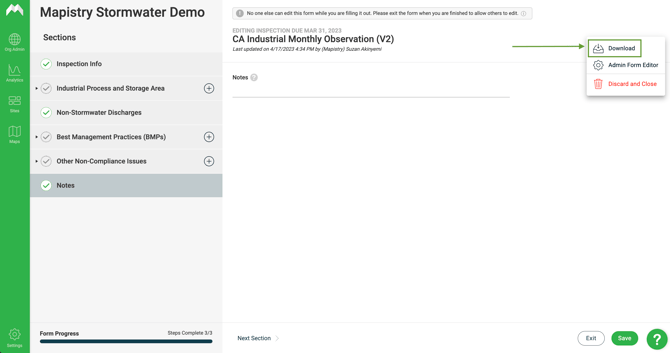
Inspection form completion statuses can be easily viewed in the Compliance Calendar or under your Action Item on your dashboard. Completed forms will appear in green, upcoming forms will appear in blue, and overdue inspection forms will appear in red. We recommend utilizing your analytics pages to view a site or org summary of completed forms.
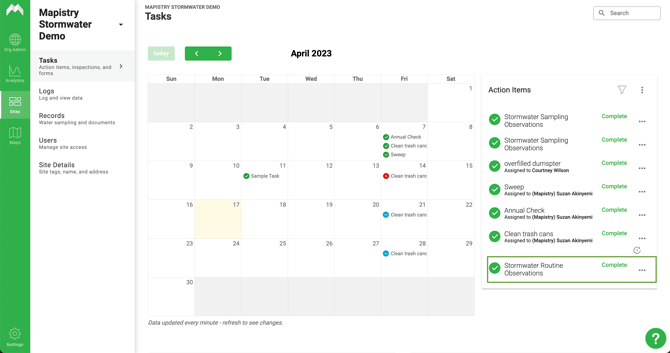
End of Article
Support
If you have any questions or need further assistance, please e-mail help@mapistry.com or call (510) 313-1422.
